10. Portals
Portals are special objects that, when activated, take the user to another virtual environment, defined in a different file. They behave very similarly to links in a web page. To create a portal, we use the <a-link> primitive and the attributes href to tell what is the destination world, and title to provide a text description of the destination (like any other primitive, <a-link>s can be positioned anywhere we like:
<a-link
position="-2.5 1.6 -4"
href="/examples/0600-portals-02.html"
title="Go to second environment"
></a-link>By default, portals are represented as circles with the title text over them.
0600-portals-01
[new tab ]
[source ]
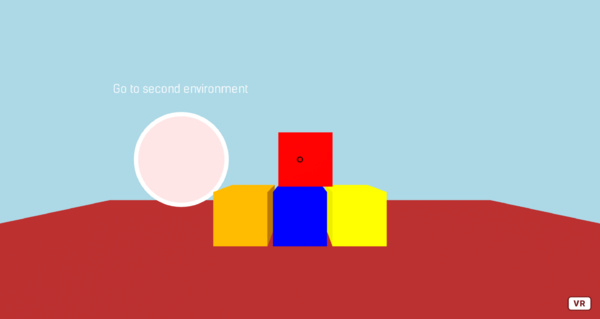 Click to load.
Click to load.Use keys 'w', 'a', 's', 'd' to move around.
Mouse to look around.
Cursor for aiming
When using portals, it is important to provide users with a cursor so that they can aim and point at the portal. Remember that your scene may be experienced through a mobile device on a VR headset.
To provide a cursor, we need to add the following to our scene:
<a-camera>
<a-cursor></a-cursor>
</a-camera>Providing a visual cue
Portals lead the user to another 3D scene so it may be useful to provide users with a visual cue about the scene they are about to enter. To do this, we need to put an image of the target scene in the <a-assets>:
<a-assets>
<img
id="portals04preview"
src="https://cdn.glitch.com/80978ab7-9db6-45ae-bc43-4fab16bdbb6e%2Fscreenshot-portals%20-%2004%20-%20preview-1589268108431.png?v=1589268161303"
/>
</a-assets>And then refer to that image in the image attribute of the <a-link>:
<a-link
position="-2 2 -2"
image="#portals04preview"
href="/examples/0600-portals-04-preview.html"
title="Go to second environment"
></a-link>0600-portals-03-preview
[new tab ]
[source ]
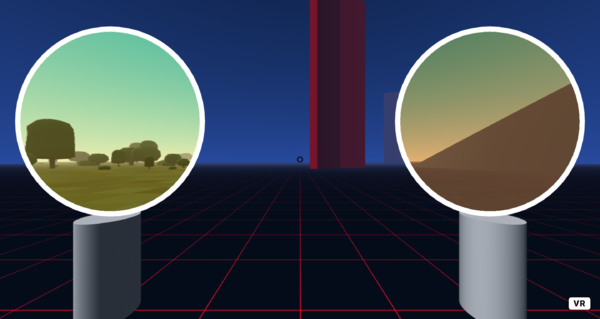 Click to load.
Click to load.Use keys 'w', 'a', 's', 'd' to move around.
Mouse to look around.
Taking equirectangular shots of a scene
Notice in the previous example, how the preview images of the portals changed perspective as you moved around the portal. That is because the images are actually photospheres (equirectangular images) taken from the respective scenes.
To take an equirectangular screenshot of a scene you created in A-Frame, enter that scene in your browser and press <ctrl> + <shift> + <alt> + s. This will download a photosphere of your scene that you can then upload to your assets.
Changing the link appearance
If you don't like the appearance of the portal, you can change it to any other object you like by putting an object inside the <a-link> primitive and by specifying the link="visualAspectEnabled:false" attribute:
<a-link
position="-3 2 -2"
link="visualAspectEnabled:false"
href="/examples/0600-portals-04-preview.html"
title="Go to second environment"
>
<a-sphere src="#portals04preview"></a-sphere>
</a-link>0600-portals-06-appearance
[new tab ]
[source ]
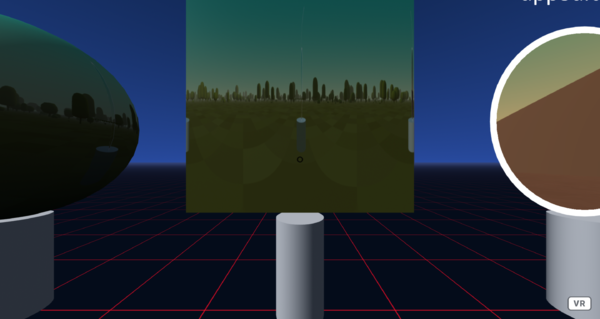 Click to load.
Click to load.Use keys 'w', 'a', 's', 'd' to move around.
Mouse to look around.
Exercises
Portals-01
Create a scene with a portal to exercise environments-01. Make sure the portal has a visual cue in the form of a photosphere (use the image parameter in the <a-link>).
Portals-02
Create a scene with a forest environment and portal that looks like a black hole on the ground. The portal should link to exercise environments-01
Use link="visualAspectEnabled:false" and a <a-circle>
